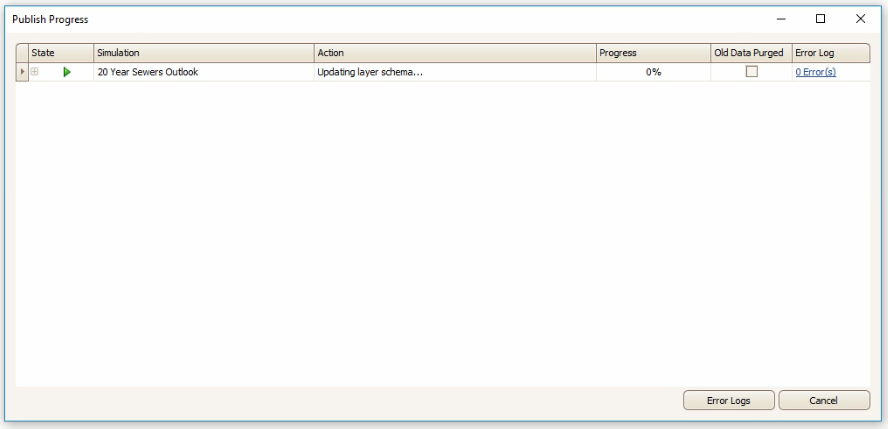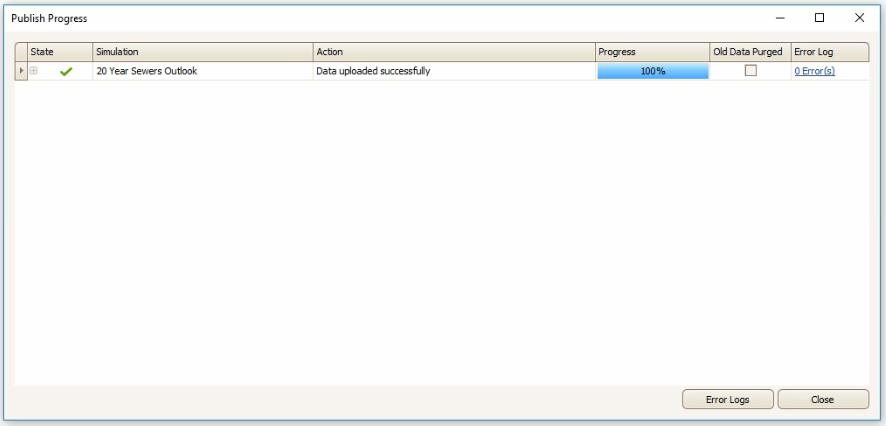Esri ArcGIS - Publish Simulation Results
Note: This is a licensed feature. To have this feature enabled, please contact assetic.support@brightlysoftware.com
Prerequisites: The Esri ArcGIS Online Integration must be completed, and a Predictor simulation must exist.
Linking
To link a Simulation to a layer, click on the ‘Esri ArcGIS Integration’ tab, then select the simulation:
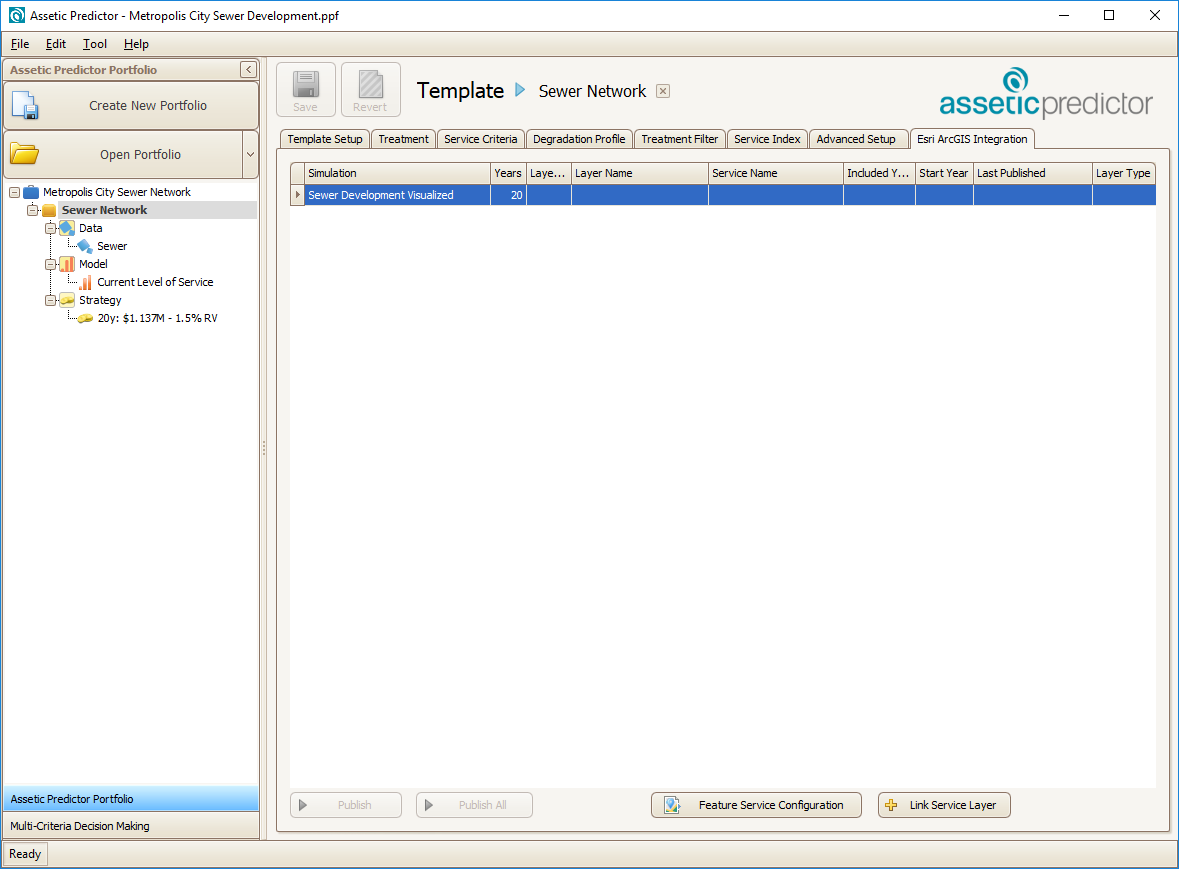
Next, click on the ‘Link Service Layer’ button to open the ‘Add Service Layer Link’ window:
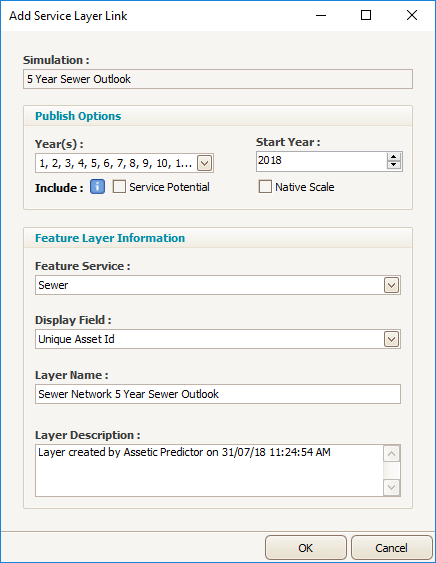
- Simulation: The name of the selected Predictor Simulation
- Publish Options: A drop-down menu in which specific years of the Simulation results can be selected or deselected for publishing to ArcGIS online.
- Start Year: Determines the calendar year from which the published simulation results will begin.
- Include: A pair of checkboxes which allow for Service Potential and/or Native Scale values in the published Simulation results. Please note that enabling either of these can result in a slower upload time for a full upload of the Simulation results, as the compact data feature is disabled when these checkboxes are checked.
- Feature Service: A drop-down menu to select which ArcGIS Feature Service Layer to publish the results to.
- Display Field: A drop-down field to choose what label will be used to identify the assets when they are published.
- Layer Name: The name of the layer that will be created in ArcGIS when the simulation results are published.
- Layer Description: The description of the layer, which will appear in ArcGIS when the layer is published. By default, this will automatically be pre-filled with the creation date.
Click ‘Ok’ to complete the link between with Simulation and the details of the linked Service will appear in the list:
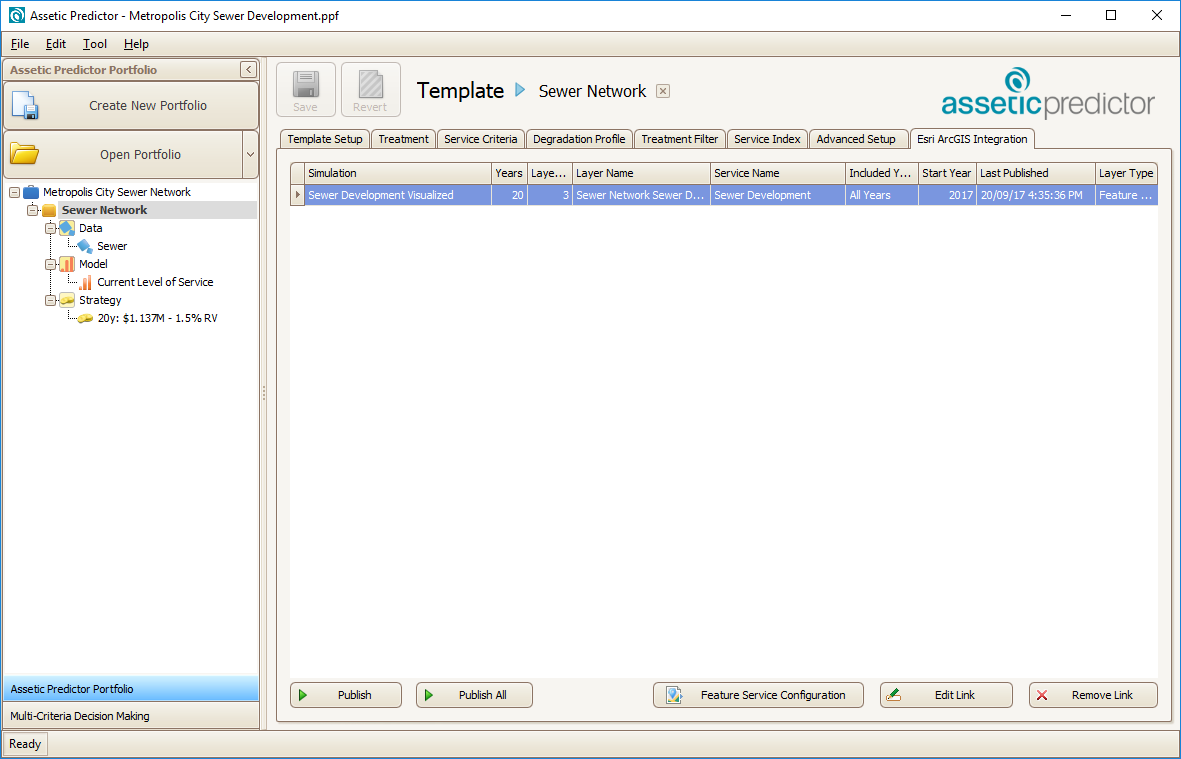
Publishing
Once the Simulation has been linked to a layer, the simulation results can be published to ArcGIS online.
To do this, select the Simulation, and click the 'Publish' button in the bottom left. A window will appear titled 'Publish Progress' which shows the simulation being run and published: